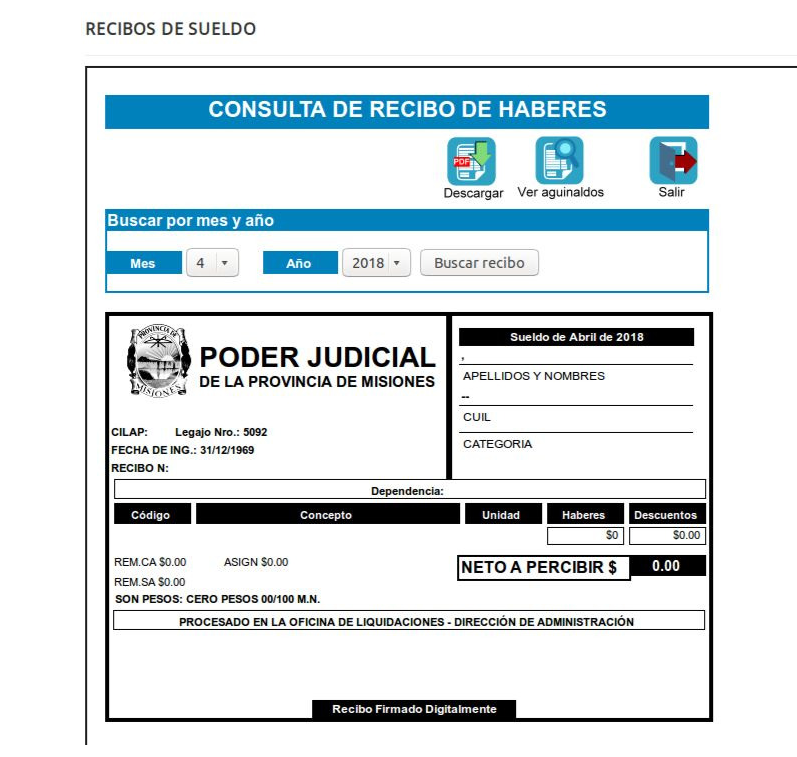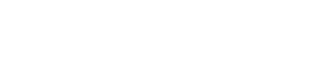Preguntas Frecuentes.
Las Dependencias Usuarias que adviertan que el equipamiento instalado presenta inconveniente y/o deficiencia en su uso, como ser disminución en la calidad de impresión o un mal funcionamiento de la misma, deberán los responsables de las Dependencias mencionadas, comunicar inmediatamente lo ocurrido a la empresa adjudicada “JACOBI” con copia de ello a la Secretaría de Tecnología Informática.- La comunicación será a través del correo electrónico:

Todo profesional matriculado puede solicitar su USUARIO y CLAVE (contraseña) de acceso a la plataforma SIGED directamente en el Colegio de Abogados de la Provincia de Misiones. El CADEMIS es el único encargado de gestionar las solicitudes de alta de sus colegiados ante la Secretaría de Tecnología Informática del Poder Judicial de Misiones. El USUARIO SIGED otorgado está compuesto por las iniciales del nombre del abogado más el apellido, acompañado del subdominio @ cademis.jusmisiones.gov.ar y debe ser ingresado siempre en forma completa y en letra minúscula. La CONTRASEÑA, por cuestiones de seguridad y privacidad, deberá ser autogestionada por el abogado de conformidad al punto 2 de la presente. ● Importante : Con idéntico USUARIO y CONTRASEÑA del SIGED también se puede acceder al CORREO ZIMBRA y al SISTEMA DE MANDAMIENTOS Y NOTIFICACIONES.
En caso de no recordar la contraseña, desde la pantalla de acceso al SIGED -en la parte inferior- cuenta con la opción de "RECUPERAR CONTRASEÑA". En el formulario disponible debe ingresar su USUARIO completo (xxxx @cademis.jusmisiones.gov.ar ) y al hacer clic en "Enviar Solicitud" recibirá en el correo alternativo (oportunamente declarado por el profesional) las instrucciones para establecer una “NUEVA CONTRASEÑA”. ● Importante : Se requiere un mínimo criterio de SEGURIDAD para las CONTRASEÑAS. Debe tener 8 o más caracteres de largo , debe incluir 1 mayúscula y 2 caracteres numéricos como mínimo (se recomienda también ANOTAR la contraseña creada para su posterior consulta en caso de olvido).
Por recomendaciones tećnicas se propone el uso del navegador web Mozilla Firefox actualizado siempre a la última versión. Por otra parte, para los usuarios que usen firma digital en la plataforma SIGED se recomienda tener instalado ADOBE READER 9.5 o superior y JAVA actualizado a su última versión en lo posible.
Por cuestiones de optimización del SIGED, la bandeja de entradas del abogado, denominada “Expedientes asignados”, tiene como límite máximo la visualización de los últimos 200 expedientes, los cuales pueden ser ordenados en forma ascendente o descendente. Para el caso de querer consultar otros EXPEDIENTES que NO FIGUREN entre estos 200, el abogado cuenta con otras herramientas en su escritorio, como ser: el “LISTADO DE EXPEDIENTES” o utilizar la "BÚSQUEDA RÁPIDA" ingresando el número/año del expediente requerido o parte de su carátula.
La bandeja de entradas SIGED del abogado, denominada “Expedientes Asignados”, muestra al usuario la existencia o no de novedades, de la siguiente forma: Expediente resaltado en color “Naranja” y representado con un ícono lápiz al comienzo de la fila : significa que el expediente ha sido modificado desde el último ingreso, por lo tanto, tiene novedades. Expediente con fondo en “blanco”” y representado con un Tilde Verde al comienzo de la fila : significa que el expediente no ha tenido cambios desde la última vez de ingreso, es decir, sin novedades. ● Importante : Para hacer un seguimiento de expedientes de mayor interés, puede hacerlo con la funcionalidad “DESTACAR” (haciendo clic en la estrella al comienzo de la fila -la cual quedará encendida-). Esto permite obtener novedades de los mismos desde el ícono CAMPANA de “novedades sin ver”, ubicada en la parte superior izquierda del escritorio, o filtrarlos a través de “listado de Expedientes” - destacados.
El término “VINCULAR” a un letrado, implica informáticamente LA CARGA DE SUS DATOS COMPLETOS en la FICHA DEL EXPEDIENTE SIGED donde interviene. Dicha CARGA la realiza única y exclusivamente EL JUZGADO donde se tramita éste. Por ende, si el abogado está VINCULADO verá y gestionará EL EXPEDIENTE desde SIGED, y por el contrario si NO se encuentra vinculado no visualizará el expediente por el sistema. ● Aclaración : Puede darse el caso en que un letrado interviniente se encuentre correctamente acreditado en el expediente físico, pero por algún motivo NO hallarse cargados sus datos en la ficha del SIGED. Para saber cómo actuar en tal supuesto VER el siguiente punto.
Dentro del escritorio SIGED el letrado cuenta con la posibilidad de comprobar si se encuentra vinculado o no a un expediente previo a realizar cualquier reclamo. Para ello, debe hacer clic en la funcionalidad “VERIFICAR SI ESTOY VINCULADO A EXPEDIENTE” (ubicada en la parte superior izquierda del escritorio), luego tipear el NÚMERO DE EXPTE. y el AÑO del mismo. Como RESULTADO el sistema generará un COMPROBANTE DE VINCULACIÓN, que de ser NEGATIVO, le indicará al profesional dirigirse o comunicarse con el juzgado respectivo para solicitar la vinculación. (Durante la vigencia del Receso Extraordinario Judicial a raíz del COVID-19, la SOLICITUD de VINCULACIÓN al SIGED debe realizarse vía correo electrónico ZIMBRA a la dependencia respectiva, detallando el número y carátula del expediente en cuestión, a los fines de coordinar su gestión). ● Importante : En caso de obtener un resultado POSITIVO de vinculación, pero aún así NO lograr visualizar el expediente en cuestión en la bandeja de entradas SIGED, ver el punto 4 -segundo párrafo- del presente documento.
( Atención: Tener en cuenta las últimas Acordadas vigentes dictadas por el STJ respecto a la modalidad válida de presentación de escritos durante el receso extraordinario judicial por Covid-19. Ante cualquier duda comunicarse via correo zimbra con el juzgado respectivo) . Desde su propio escritorio el abogado puede subir DOCUMENTACIÓN SIN ESTAR FIRMADA DIGITALMENTE a un expediente, a través de la funcionalidad denominada “DOCUMENTACIÓN EXTERNA”, quedando la misma -una vez subida al SIGED- en un estado "PENDIENTE DE VERIFICACIÓN". FORMA : Previamente los DOCUMENTOS deberán estar FIRMADOS ológrafamente, ESCANEADOS y convertidos a PDF. - El límite para el NOMBRE del documento es de 80 caracteres (NO debe contener caracteres especiales, como acentos). Asimismo, debe completarse el campo SUMA (referencia sucinta de su contenido) y el de OBSERVACIONES para mayor detalle. - El TAMAÑO de subida de los archivos es HASTA 2 MB. - Pueden ser VARIOS archivos pero c/u deberá completarse hasta su límite máximo para continuar con el siguiente. - Siempre respetando el ORDEN DE SUBIDA: 1- Documental (en primer lugar); 2- Escrito (en segundo lugar). Para mayor información ver el video tutorial: Subir Documentación Externa SIN FIRMA DIGITAL
( Atención: Tener en cuenta las últimas Acordadas vigentes dictadas por el STJ respecto a la modalidad válida de presentación de escritos durante el receso extraordinario judicial por Covid-19. Ante cualquier duda comunicarse via correo zimbra con el juzgado respectivo) . Desde su propio escritorio el abogado puede subir DOCUMENTACIÓN FIRMADA DIGITALMENTE a un expediente, a través de la funcionalidad denominada “DOCUMENTACIÓN EXTERNA”, quedando la misma -una vez subida al SIGED- en un estado “FIRMADO”. FORMA: Previamente los DOCUMENTOS deberán estar: ESCANEADOS, convertidos a PDF, y FIRMADOS DIGITALMENTE. - El límite para el NOMBRE del documento es de 80 caracteres (NO debe contener caracteres especiales, como acentos). Asimismo, debe completarse el campo SUMA (referencia sucinta de su contenido) y el de OBSERVACIONES para mayor detalle. - El TAMAÑO de subida de los archivos es HASTA 2 MB. - Pueden ser VARIOS archivos pero c/u deberá completarse hasta su límite máximo para continuar con el siguiente. - Siempre respetando el ORDEN DE SUBIDA: 1- Documental (en primer lugar); 2- Escrito (en segundo lugar). Para mayor información ver el video tutorial: Subir Documentación Externa FIRMADA DIGITALMENTE
En la actualidad existen numerosas herramientas gratuitas disponibles en la Web para dividir, unir y convertir a formato PDF, para su posterior subida al sistema SIGED. Por ej.: Para dividir, unir y convertir a PDF se puede utilizar la aplicación ilovepdf , entre otras, y para escanear CamScanner (disponible en Google Play). Enlace a la aplicacion web: www.ilovepdf.com
Todo documento digitalizado subido a la plataforma SIGED en día y hora no hábil será considerado por el juzgado como presentado el día siguiente hábil a las 7:00 horas. A esos efectos se considera día y hora inhábil los establecidos en los códigos de procedimientos.
No, el documento subido a la ficha de un expediente SIGED no puede ser eliminado por el abogado. En tal supuesto deberá procederse de igual forma a cuando se realiza una presentación errónea en formato papel, y/o comunicarse con el juzgado respectivo.
Sí, pero única y exclusivamente la funcionalidad se encuentra habilitada en el FUERO LABORAL de POSADAS (conforme a lo establecido en la Ac. del STJ N° 50/2017). El abogado que litigue en dicho fuero puede, a través de la operación “Sorteo de Principales” del SIGED, completar los datos solicitados por el sistema y efectuar el SORTEO directamente desde la plataforma, obteniendo así en forma automática el número de expediente, carátula y juzgado, para luego SUBIR la documentación pertinente. Como también crear incidentes desde el principal. Todo ello, sin necesidad de acercarse a la MEUI. Para mayor información ver video tutorial: "Sorteo de Principales"
Cuando el profesional manifiesta que no puede visualizar la providencia, resolución o sentencia salida a despacho, puede deberse a diferentes razones, una de ellas, por ejemplo podría ser que el documento publicado a despacho no esté firmado digitalmente. Ante esta circunstancia, deberá comunicarse mediante correo zimbra o vía telefónica con el Juzgado respectivo para informar la situación.
Los usuarios para acceder al sistema son otorgados exclusivamente a personal interno del Poder Judicial a partir de una solicitud formal enviada por correo electrónico oficial a la cuenta
ALTA DE USUARIO Y PERMISOS - LEU La solicitud de creación / configuración de cuentas de usuario se deberán realizar siempre a través de un correo electrónico enviado desde una cuenta de correo oficial del responsable de la dependencia (
Para acceder al Sistema LEU deberá ingresar la misma combinación de usuario y contraseña que utiliza para acceder al Correo Institucional (Zimbra). En caso de no recordar su contraseña podrá recuperarla desde la pantalla de inicio de sesión del correo oficial ingresando al link “Olvidé mi contraseña”. Allí deberá completar el campo de datos con su cuenta de correo institucional (p.e.
Recuerde que la misma deberá cumplir con ciertos requisitos de seguridad (longitud mínima de 8 caracteres, al menos 2 caracteres numéricos y una mayúscula).
Importante: dicho enlace tiene una validez de 24 horas. En caso que el sistema le muestre un mensaje de error, podrá solicitar el blanqueo de clave poniéndose en contacto con la Mesa de Ayudas de la STI mediante alguna de las siguientes vías: telefónica al número: (376) 444-6555 - interno 0. [Centrex 6555]
correo electrónico a la cuenta
Para solicitar el blanqueo de su clave deberá proporcionar los siguientes datos:
Nombre y Apellido
DNI
Categoría / Cargo
Dependencia
Teléfono de contacto
correo alternativo (de uso personal)
El usuario del sistema LEU es el mismo nombre de usuario de su correo institucional (Zimbra), el cual se genera usualmente con las iniciales de su/s nombre/s y apellido completo.
Por ejemplo: Maria Juana Perez -> Correo Oficial:
Usuario LEU: mjperez (no lleva nombre de dominio @jusmisiones.gov.ar)
Si habiendo intentado todas las alternativas anteriores, continúa teniendo inconvenientes para ingresar al sistema podrá comunicarse con el área de implementación a través del correo electrónico
Tanto las dependencias Jurisdiccionales como Administrativas tienen habilitadas por defecto las funcionalidades para realizar los procesos de Designación de personal de Feria y Calificaciones.
Los responsables de dependencias que tienen acceso al sistema pueden consultar los legajos del plantel de las dependencias a su cargo: Datos Personales, Datos Laborales, Traslados y Afectaciones, Calificaciones, Licencias, Estudios, Bajas/Reingresos, Históricos de Antecedentes.
Además durante todo el año tienen habilitado el módulo de consultas de días de Feria del personal a su cargo.
Dependiendo del periodo del año podrán interactuar con el sistema registrando las calificaciones de su personal (mes de Marzo) o designando al personal que prestará servicio durante la Feria.
Todos los años los responsables de dependencia recibirán un correo, dando aviso sobre el inicio del periodo de calificaciones de personal (febrero/marzo). En este correo se adjunta el material instructivo como así también los links correspondientes a la sección tutoriales.
Observaciones: en la sección tutoriales del sitio podría descargar el instructivo en formato pdf y consultar un video que lo guiará paso a paso para concluir con el proceso de calificaciones.
Todos los años los responsables de dependencia recibirán un correo por el cual se le dará aviso sobre el inicio del periodo para realizar la designación del personal que prestará servicios durante las Ferias de Julio / Enero. Se comienza con este proceso unas semanas antes de la fecha establecida por Acordada como fecha tope de presentación de la nómina.
En el correo que han de recibir se adjunta el material instructivo como así también los links correspondientes a la sección tutoriales.
Observaciones: en la sección tutoriales del sitio podría descargar el instructivo en formato pdf y consultar un video que lo guiará paso a paso para concluir con el proceso de designación de personal de Feria.
Módulo de Aspirantes
La página web institucional dispone de una funcionalidad de la Plataforma LEU que le permitirá registrarse como aspirante /candidato para ingresar al Poder Judicial.
Para ello puede dirigirse a https://jusmisiones.gov.ar/aspirantes/ o Ingresar via página Jusmisiones a : https://www.jusmisiones.gov.ar/ y hacer click en el margen izquierdo en Registro de Aspirantes.
El formulario de registro cuenta con una sección que permite subir archivos en formato pdf con un máximo de 3 MB. Para subir el archivo es necesario haber completado los campos obligatorios del formulario, los cuales se encuentran indicados con un asterisco y letra negrita.
Una vez registrado en el sistema Ud. recibirá un correo electrónico (en su casilla de correo personal) con el comprobante de inscripción. En el mismo se detalla el código de seguridad mediante el cual le podrá ingresar a su registro. Asegúrese de mantener y no divulgar dicho código.
Para ingresar al formulario y actualizar sus datos, debe ingresar a la plataforma y hacer clic sobre en el link detallado en el encabezado del formulario de carga: “ Para modificar los datos de su registro presione aquí”. Para acceder y poder modificar su registro deberá ingresar su número de documento (DNI) y el código de acceso
El Código de Seguridad se detalla tanto en el correo recibido como en el pdf generado una vez concluído con el proceso de inscripción. Si no encuentra el correo recomendamos buscar dentro de la carpeta Spam (correo no deseado), dependiendo del servidor de correo utilizado (hotmail , yahoo, gmail , otros) puede llegar a la bandeja de correos o ingresar a la carpeta de Spam.
En el caso de no tener dicha información deberá ingresar al link “Para recuperar los datos de su registro presione aquí”. El formulario de recuperación de código le solicitará que ingrese la cuenta de correo con la cual se registró a fin de enviarle el código de seguridad nuevamente.
Para este caso particular, en el cual no recuerda el correo con el cual se registró ni posee el con código de seguridad, deberá enviar un correo solicitando el cambio de cuenta de correo por otra dirección válida.
Para ello deberá enviar un correo electrónico a la cuenta
Datos Requeridos:
Nombre
Apellido
Número de documento
Nueva cuenta de correo
Número de teléfono
Fecha de Nacimiento.
Una vez actualizada su cuenta de correo podrá ingresar al link de recuperación de código e ingresar la nueva dirección de correo registrada.
Módulo Certificados del Centro de Capacitación
Para acceder y/o descargar los Certificados Digitales de los Cursos y/o Actividades realizadas en el Centro de Capacitación del Poder Judicial ingresar al link:
https://jusmisiones.gov.ar/consulta_evento/
Completar los campos “Nro de documento ” y “Código de Seguridad” que se envía en el correo electrónico con sus datos personales.
Observaciones: recuerde no revelar sus datos de ingreso.
Una vez realizada alguna de las actividades del Centro de Capacitación, Ud. recibirá un correo desde la cuenta
Observaciones: tenga en cuenta que son datos de carácter privado. Le recomendamos no responder ni reenviar dicho correo.
Para recuperar su código de seguridad, Ud. deberá ingresar al siguiente Formulario
Hacer click sobre la leyenda “Para recuperar su código de seguridad presione aquí ” Este link lo redirige al formulario: “Recuperar Código”, debe completarlo con los datos requeridos de correo electrónico e ingresar el código capcha que se visualiza en pantalla, a fin de recibir en su cuenta de correo el código de seguridad.
Nota: Para el caso de personal externo al Poder Judicial, los datos serán enviados a la cuenta de correo declarado al momento de realizar el curso.
Deberá ponerse en contacto con las oficinas del Centro de Capacitación solicitando la actualización de sus datos de registro. Ellos realizarán los cambios pertinentes.
Cuenta Correo:
Página Web: https://capacitacion.jusmisiones.gov.ar/
En el caso que intente descargar su certificado, y dicha funcionalidad no se realice de manera automática, deberá verificar que no se encuentre activo el bloqueo de ventanas emergentes en el explorador que está utilizando (Mozilla, Chrome, Explorer, etc.)
Verifique en la parte superior de su navegador si se muestra un mensaje o ícono de “ventana emergente bloqueada”. Si esto es así, hacer click allí y seleccionar la opción “Permitir ventanas emergentes” , luego descargar certificado.
Tips:
1 - Tener en cuenta que la descarga de certificados depende de la configuración de su explorador, por lo tanto es recomendable verificar la carpeta de descargas o aquella carpeta configurada por defecto para ello, como así también estar atento a los cuadro de diálogos en pantalla, algunas configuraciones ofrecen la opción de solamente abrir o abrir y guardar.
2 - Al copiar y pegar los datos del correo para poder ingresar me genera el siguiente error :
“La combinación de número de documento y código de seguridad ingresados no existe.”
Recomendamos escribir su número de DNI y código de seguridad, al copiarse este último pueden agregarse espacios en blancos indeseados. Lo cual impide su correcta validación.
La firma digital es una herramienta tecnológica que permite garantizar la autoría, integridad y no repudio de los documentos digitales. Estas características permiten asegurar el origen del documento y que el mismo no haya sido alterado. Un documento electrónico firmado digitalmente, posee la misma validez jurídica que un documento en papel firmado de puño y letra, garantizando de esta manera que no pueda ser objeto de repudio (Ley Nacional de Firma Digital N° 25.506). La provincia de Misiones se adhirió a la Ley Nacional 25.506 y fue incorporada a nuestro ordenamiento jurídico a través de la Ley II No 20 (antes Ley N° 4449). Posteriormente se aprobó en la Provincia la Ley IV No55 y en la cual se facultó al Superior Tribunal de Justicia de la Provincia de Misiones a implementar, reglamentar el uso y disponer la gradual implementación del expediente electrónico, del documento electrónico, de la firma electrónica, de la firma digital, de las comunicaciones electrónicas y del domicilio electrónico constituido, en todos los procesos judiciales y administrativos que se tramitan ante el Poder Judicial de la Provincia de Misiones, con idéntica eficacia jurídica y valor probatorio que sus equivalentes convencionales (art. 24). Desde entonces el Superior Tribunal de Justicia viene llevando adelante acciones tendientes a la digitalización de los procesos judiciales y el dictado de múltiples Acordadas en ese sentido.
Las ventajas derivadas de la utilización de firma digital van desde el aumento de la seguridad en las operaciones digitales hasta la no necesidad de presencia o traslado físico de papeles, ventajas éstas, que se traducen en celeridad y ahorro de costos. La firma digital representa una herramienta fundamental para lograr la progresiva despapelización y concretar definitivamente el “expediente digital”, evita demoras en tramitaciones, brinda un resguardo adecuado de la información, agiliza las notificaciones electrónicas, socializa la actividad judicial y brindar nuevas vías de acceso a la Justicia con optimización de recursos.Asimismo permite al receptor del mensaje o documento: -Identificar al firmante de forma fehaciente (Autenticación) -Asegurar que el contenido no pudo ser modificado luego de la firma sin dejar evidencia de la alteración (Integridad) -Tener garantías de que la firma se realizó bajo el control absoluto del firmante (Exclusividad) -Demostrar el origen de la firma y la integridad del mensaje ante terceros, de modo que el firmante no pueda negar o repudiar su existencia o autoría (No Repudio).
La Autoridad de Aplicación establecida en la Ley N° 25.506 de Firma Digital, actualmente el rol lo desempeña la SECRETARÍA DE GOBIERNO DE MODERNIZACIÓN (SGM) de la JEFATURA DE GABINETE DE MINISTROS. Actúa como Ente Licenciante, otorgando, denegando o revocando las licencias de los Certificadores Licenciados. La Autoridad Certificante Raíz (AC-RAÍZ), operada por el Ente Licenciante, es el primer nivel de jerarquía en la Infraestructura de la firma digital de la República Argentina (IFDRA). Emite certificados digitales a las Autoridades Certificantes de segundo nivel, una vez aprobados los requisitos de licenciamiento. Los Certificadores Licenciados son entidades públicas o privadas que se encuentran habilitados por el Ente Licenciante para emitir certificados digitales a personas. Estos operan cada Autoridad Certificante de segundo nivel. Cada Certificador Licenciado delega en Autoridades de Registro las funciones de validación de identidad y otros datos de los suscriptores de certificados.
Actualmente su uso solamente resulta “obligatorio” para los Magistrados y Funcionarios Judiciales (Acordadas N° 156/19 y 190/19), no así para los abogados, quienes pueden “optar o no” por su uso; sin perjuicio de ello, resulta sumamente necesaria su pronta adopción a los fines de concretar en un futuro inmediato el tan anhelado expediente digital total. No obstante lo antedicho, en el Fuero Laboral de Posadas, la firma digital del abogado ya puede utilizarse en el envío de cédulas de notificación electrónica 1dentro del módulo de Notificaciones Electrónicas Judiciales -NEJ- incorporado al SIGED, el cual se encuentra en vigencia como Prueba Piloto.
Todo abogado matriculado en el Colegio de Abogados de Misiones puede gestionar gratuitamente su Firma Digital ante la Autoridad de Registro del Poder Judicial de la Provincia de Misiones. A tal fin, debe en primer lugar, SOLICITAR TURNO al siguiente correo:
La Firma Digital tiene una vigencia temporal de dos (2) años a partir del otorgamiento del certificado de firma digital, y la misma puede ser renovada por igual período. Los requisitos para renovarla son idénticos a los solicitados para su tramitación por primera vez (ver punto anterior). 7- ¿Cómo firmo digitalmente un documento? 2Primero se genera el escrito a ser firmado en un procesador de texto habitual (por ejemplo Word) o en su caso el documento escaneado, se guarda con un nombre representativo de su contenido en formato PDF, que es lo que permitirá Firmarlo Digitalmente y subirlo al SIGED. El procedimiento de firma de un documento puede verse en el siguiente instructivo: https://sti.jusmisiones.gov.ar/sti-web/images/Archivos/Tutoriales/INSTRUCTIV O-ABOGADOS-SIGED-2017.pdf
La firma se visualiza a través de una marca o imagen indicadora ubicada en algún lugar del documento y no debe confundirse (esa marca) con la Firma Digital propiamente dicha, porque aún ante la ausencia de esta en el documento, puede encontrarse firmado digitalmente. Esa imagen de la firma digital presenta distintas formas de visualización: 1) Un tilde en color verde ("V"): Indica que la firma es válida y se encuentra dentro de los certificados verificados. 2 Un signo de pregunta en color amarillo ("?"): Indica que no se pudo verificar la firma (validez desconocida) pero esto no implica que la Firma carezca de validez. 3) Una equis en color rojo ("X"): Indica que la firma se ha verificado como inválida o el documento ha sido modificado a posterior de haber sido firmado digitalmente.
El procedimiento de verificación es el mecanismo por el cual se puede comprobar la integridad de una firma digital. Puede ser llevado a cabo por cualquier persona siempre que cuente con el documento en formato PDF y el certificado instalado en su computadora. En cuanto al procedimiento de Verificación, ésta se realiza desde el panel de firma digital del lector de PDF Adobe Acrobat -en la que se está visualizando el documento-, donde se podrá comprobar la integridad del mismo y su autoría, expresada con una leyenda indicadora "El documento no ha sufrido modificaciones desde la última vez que se firmó" . Este panel permite hacer las siguientes constataciones: 1- Identidad del firmante; 2- Si hubieron modificaciones en el documento desde el momento que se firmó y si la identidad del firmante es válida; 3- Fecha y hora de la Firma.
Sí, hay diferencia. La ley define a la firma electrónica como “al conjunto de datos electrónicos integrados, ligados o asociados de manera lógica a otros datos electrónicos, utilizado por el signatario como su medio de identificación, que carezca de alguno de los requisitos legales para ser considerada firma digital”. Por ende, para poder ser considerada firma electrónica el procedimiento debe al menos poseer las propiedades de Autenticación e Integridad, y por ende No Repudio. La diferencia entre una Firma Digital y una Firma Electrónica es que la primera se realiza con un Certificado Válido.
El STJ aprobó el programa piloto de Notificaciones Electrónicas Judiciales para el fuero Laboral de la Primera Circunscripción Judicial, su uso no es obligatorio, requiere de adhesión por parte del Letrado o Letrados en cada expediente en el que interviene y se encuentra disponible en el SIGED a través del módulo NEJ para aquellos adheridos al programa. Para obtener mayor información sobre Notificaciones Electrónicas ingrese a (enlace a página STI). La consulta de SALDO debe ser hecha al JUZGADO en cada expediente en particular. A esos fines, y para evitar dispendios innecesarios, atento a la posibilidad de que LA CUENTA Judicial NO tenga FONDOS disponibles, también es posible remitir un MAIL desde el correo electrónico ZIMBRA del abogado al correo zimbra del JUZGADO, detallando el o los expedientes cuyas cuentas quieren consultar, a fin de que el juzgado informe por el mismo medio si las cuentas tienen o no saldo.
La solicitud del USUARIO SIGED ante el Colegio de Abogados de Misiones trae aparejada también -al momento de su otorgamiento- el alta del CORREO ZIMBRA del abogado. El USUARIO SIGED está compuesto por las iniciales del nombre del abogado más el apellido, acompañado del subdominio @ cademis.jusmisiones.gov.ar y debe ser ingresado siempre en forma completa y en letra minúscula. Por lo tanto, con dicho USUARIO y CONTRASEÑA el profesional también accede a su CORREO ZIMBRA.
El abogado accede al correo institucional ZIMBRA a través de la página del Poder Judicial de la provincia de Misiones, ingresando para ello, idéntico USUARIO y CONTRASEÑA del SIGED.
En caso de no recordar la contraseña del correo, desde la pantalla de acceso al ZIMBRA -en la parte inferior- cuenta con la opción "OLVIDÉ MI CONTRASEÑA". En el formulario disponible debe ingresar su USUARIO completo (xxxx @cademis.jusmisiones.gov.ar ) y al hacer clic en "Enviar Solicitud" recibirá en el correo alternativo (oportunamente declarado por el profesional) las instrucciones para establecer una “NUEVA CONTRASEÑA”. Se requiere un mínimo criterio de SEGURIDAD para las CONTRASEÑAS. Debe tener 8 o más caracteres de largo , debe incluir 1 mayúscula y 2 caracteres numéricos como mínimo (se recomienda también ANOTAR la contraseña creada para su posterior consulta en caso de olvido). ATENCIÓN : El cambio de contraseña del CORREO ZIMBRA modifica indefectiblemente la CONTRASEÑA del acceso al SIGED. Por lo tanto, a partir de ese momento, para acceder tanto al ZIMBRA como al SIGED, deberá hacerlo con la “NUEVA” CONTRASEÑA creada.
En fecha 20 de marzo de 2020, el Superior Tribunal de Justicia aprobó en Acuerdo extraordinario N°03/2020 el uso de la Mesa de Entradas Virtual vía correo electrónico oficial (Zimbra) durante el receso judicial extraordinario , habilitando para ello las cuentas de correo electrónico Zimbra del sub-dominio “cademis.jusmisiones.gov.ar”, utilizada por los abogados , para hacer CONSULTAS a las DIRECCIONES DE CORREO ELECTRÓNICO DE CADA UNA DE LAS DEPENDENCIAS JUDICIALES que componen el Poder Judicial de la Provincia de Misiones (sin posibilidad de enviar “archivos adjuntos”) a los fines de evitar la concurrencia personal a las mesas de entradas. Asimismo, y en pos de obtener una respuesta rápida del Juzgado, recomendó a los Sres. profesionales detallar en forma clara el número y carátula completa del expediente en que interviene (no de otros letrados), como de realizar la consulta lo más sintéticamente posible (evitando efectuar varias preguntas en un mismo correo). Durante la vigencia del Receso Extraordinario Judicial a raíz del COVID-19, la SOLICITUD de VINCULACIÓN al SIGED debe realizarse vía correo electrónico ZIMBRA a la dependencia respectiva, detallando el número y carátula del expediente en cuestión, a los fines de coordinar su gestión. Para mayor información ver: ● Anexo II del Acuerdo extraordinario 3/2020 STJ. 1
Desde cualquier navegador web, accediendo a la página del Poder Judicial www.jusmisiones.gov.ar, debe ingresar a la opción despacho en linea, aceptar los términos y condiciones de uso, luego elegir el juzgado, la fecha del despacho y finalmente hacer clic en el título ver
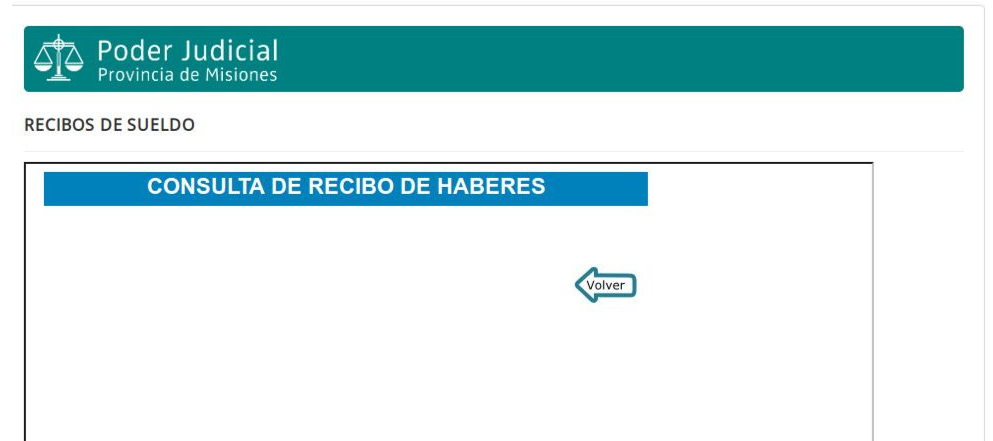
Si usted logra acceder y visualiza un recibo sin datos, entonces puede informarnos el inconveniente a través de nuestras vias de comunicacion: _ Correo: